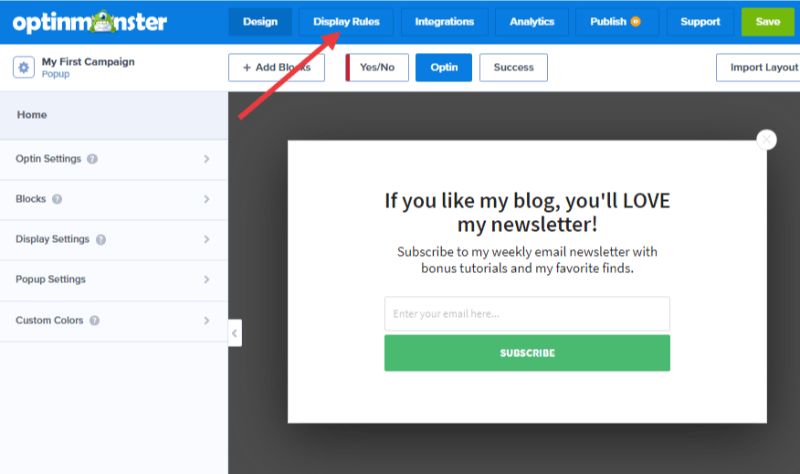هل أنت جاهز لإطلاق منتجك عبر حملة تسويقية لمنتج عبر البريد الإلكتروني؟ اليك دليل الخطوات اللازمة لإنشاء حملة أولى ناجحة من شأنها إشراك جمهورك وزيادة المبيعات.
في هذه المقالة ، انشاء حملة البريد الالكتروني الاولى الخاصة بك.
قبل ان تبدا
إليك بعض الأشياء التي يجب معرفتها قبل أن تبدأ:
- هذا الدليل بإنشاء حملة P opup . إذا كنت ترغب في تعلم كيفية إنشاء أنواع أخرى من حملات ترى أدلة مخصصة لدينا لانشاء ملء الشاشة ، العائمة بار ، مضمنة و الشرائح في الحملات.
- استخدامك لمنشئ الحملة ، ستلاحظ أن العديد من الخيارات بها رمز علامة استفهام . سيؤدي النقر فوق رمز علامة الاستفهام إلى إظهار مزيد من المعلومات حول عناصر تحكم هذا الخيار أو كيفية استخدام أداة معينة.
التسويق عبر البريد الإلكتروني للتجارة الإلكترونية
إحترف التجارة الإلكترونية عبر منصة shopify
و طور من مهاراتك عبر مجموعة مميزة من كورسات shopify academy
مترجمة للغة العربية

أنشئ حملة تسويقية لمنتج عبر البريد الإلكتروني
الخطوة الأولى لاستخدام OptinMonster على موقع الويب الخاص بك لتوليد عملاء محتملين هي إنشاء حملة.
لإنشاء حملة جديدة ، اتبع الخطوات التالية:
- انتقل إلى لوحة معلومات حملة OptinMonster . (عادة ما تكون هذه هي الشاشة الأولى التي تراها عند تسجيل الدخول إلى حساب OptinMonster الخاص بك.)
- انقر فوق الزر "إنشاء حملة جديدة" في الزاوية اليمنى العليا.

3. في الشاشة التالية ، حدد "نوع الحملة" الذي ترغب في استخدامه. في هذا المثال ، سنختار Popup.

- يظهر فجأة
- شريط عائم
- شاشة كاملة
- في النسق
- تراجع
- Gamified (نوع حملة ملء الشاشة متخصص متوفر مع اشتراك Growth )

5. لتحديد قالب للاستخدام ، مرر مؤشر الماوس فوق القالب وحدد الزر الذي يشير إلى استخدام القالب . في هذا المثال ، سنستخدم النموذج "أساسي".

6. امنح حملتك الجديدة عنوانًا وصفيًا وقم بتعيينه إلى الموقع (المواقع) الذي ترغب في ظهوره عليها. انقر فوق بدء البناء .

صمم حملتك
عندما تدخل المنشئ لأول مرة لتحرير حملتك الجديدة ، سترى طريقة عرض التصميم . هذا هو المكان الذي يمكنك فيه تعديل نص حملتك والحقول والعناصر الأخرى

هناك العديد من الطرق التي يمكنك من خلالها تخصيص حملتك. بالنسبة لهذه الحملة الأولى ، سنبقي الأمور بسيطة عن طريق تغيير نص Optin و Success Views فقط لمطابقة عرضك ، وتعديل حقول وزر Optin. بمجرد أن تعرف كيفية تحرير هذه العناصر ، تعمل جميع عناصر التصميم الأخرى بشكل مشابه ، ويمكنك إنشاء أي تصميم تريده!
تحرير النص
استخدم عناصر النص في حملتك لتقديم عرضك للزوار ، وإخبارهم بكيفية اتخاذ إجراء. في كثير من الأحيان ، تحتوي الحملات المنبثقة على عنوان لجذب انتباه الزائر ، ثم نص أساسي لإعطاء مزيد من التفاصيل.
- انقر فوق أي كتلة نصية لتحديدها. يمكنك الكتابة مباشرة في المربع النصي الموجود في الحملة لتغيير النص.

2. لتعديل نمط النص الخاص بك (نمط الخط ، الوزن ، التباعد ، اللون ، إلخ) ، قم بتمييز النص الذي ترغب في تحريره لإظهار محرر النص المضمّن. اضبط أي أنماط نص تريدها.

3. إذا كنت بحاجة إلى كتلة نصية إضافية لحملتك ، فانقر فوق + إضافة كتل. بعد ذلك ، اسحب قالب نص آخر إلى منطقة الحملة. سيظهر مربع أصفر حيث سيتم وضع كتلة النص.


4. إذا كان لديك كتلة نصية في حملتك لا تحتاجها ، يمكنك حذفها. انقر فوق مربع النص وانقر على أيقونة سلة المهملات في الزاوية اليسرى السفلية لحذف الكتلة.

5. بعد تغيير النص الموجود في Optin View ، انقر فوق Success أعلى حملتك لعرض Success View. هذا ما سيراه زوار موقعك بعد الاشتراك في حملتك ، ويمكنك إخبارهم بما يجب عليهم فعله أو توقعه بعد ذلك.

6. قم بتحرير حقول النص بنفس طريقة عرض Optin. إذا قمت بتغيير عدد من الأنماط في Optin View الخاص بك ، فيمكنك استيرادها إلى Success View. انقر فوق " استيراد" في الزاوية اليمنى العليا لاختيار العرض الذي ترغب في نسخه.


7.ارجع إلى Optin View لتحرير الحقول الخاصة بك بعد ذلك.

1. انقر في أي مكان على عنصر الحقول في حملتك لفتح إعداداته في الشريط الجانبي الأيسر.

2.في الشريط الجانبي الأيسر ، انقر فوق رمز القلم الرصاص بجوار أي حقل لتعديل نص العنصر النائب والأنماط.
3.إذا كنت ترغب في إضافة حقل ليس بالفعل جزءًا من الحملة ، فانقر فوق + بجواره لإضافته إلى القائمة. ثم اسحبه بالترتيب الذي تريده ، إذا لزم الأمر.

4.إذا كان هناك حقل موجود في حملتك لا تريد استخدامه ، فانقر فوق رمز سلة المهملات الموجود بجواره في الشريط الجانبي الأيسر لإزالته. الأجزاء المطلوبة فقط من كتلة الحقول هي حقل عنوان البريد الإلكتروني وزر الإرسال.

5.انقر فوق الأنماط لتعديل تصميم جميع الحقول إذا كنت ترغب في ذلك ، بما في ذلك لون الخلفية والحدود والتباعد.

6.انقر فوق الزر لتعديل النص والأنماط الخاصة بزر الإرسال ، إذا كنت ترغب في ذلك.

7.من إعدادات الأزرار ، انقر فوق إعدادات الإجراء . هذا هو المكان الذي ستقرر فيه ما سيحدث بعد النقر فوق هذا الزر.

8.في هذه الحالة ، سيعرض الزر للزائر طريقة عرض النجاح لهذه الحملة. تأكد من تشغيل تتبع التحويل . هذا هو ما يسمح باحتساب كل نقرة على زر الإرسال كتحويل ، حتى تتمكن من معرفة عدد الزوار الذين أكملوا حملتك.
9.عند الانتهاء ، انقر فوق حفظ .

لقد قمت الآن بتحرير العناصر الأساسية لتصميم حملتك! يمكنك الانتقال إلى تعيين قواعد العرض ، أو تخصيص تصميم حملتك بشكل أكبر. هذه بعض التغييرات الأكثر شيوعًا التي سيقوم بها المستخدمون:
- كيفية إضافة أو استبدال صورة
- كيفية تغيير لون الخلفية أو الصورة
- تغيير لون تراكب الخلفية أو الشفافية
- كيفية تغيير إجراء زر الإرسال
- كيفية إضافة عداد للعد التنازلي
- إضافة أو إزالة مسافة إضافية (الحشو والهوامش)
- إزالة شارة "بدعم من OptinMonster"
قواعد العرض
بعد ذلك ، ستستخدم قواعد العرض لتهيئة الوقت والمكان ولمن ستظهر حملتك على موقعك. بعبارة أخرى ، فإن قواعد العرض هي التي تدفع حملتك إلى الظهور للزوار. هناك تكوينات لا حصر لها لقواعد العرض يمكنك إنشاؤها ، ويمكنك إنشاء مجموعات قواعد بسيطة أو معقدة بناءً على احتياجاتك الخاصة.
لتعيين قواعد العرض الخاصة بك ، اتبع الخطوات التالية:
- حدد عرض قواعد العرض من القائمة العلوية لمنشئ الحملة.

2. ستقرأ القواعد الافتراضية لحملتك الجديدة "إذا ... كان الوقت المستغرق في الصفحة 5 ثوانٍ على الأقل وكان مسار عنوان URL الحالي هو أي صفحة." هذا يعني أنه إذا كان الزائر موجودًا على أي صفحة من موقعك لمدة 5 ثوانٍ على الأقل ، يتم استيفاء كلا الشرطين ، ويمكن أن تظهر الحملة.

3. يمكنك تعديل قواعد العرض الخاصة بك عن طريق النقر فوق الشروط ، ثم كل قاعدة لفتح قائمة قواعد العرض ، والتي تحتوي على جميع القواعد المتاحة. بالنسبة إلى نموذج الحملة هذا ، تم تعديل القواعد لإظهار هذه الحملة إذا تم اكتشاف خروج من أي صفحة يحتوي عنوان URL فيها على "مدونة".


4. بعد تعيين قواعد العرض لحملتك ، انقر فوق حفظ .
يمكنك استخدام عوامل التشغيل AND و OR لإنشاء مجموعات قواعد معقدة. إذا كانت جميع القواعد الخاصة بك مرتبطة بـ AND ، فيجب أن تكون جميع القواعد صحيحة (تم استيفاء جميع الشروط) حتى تظهر الحملة. إذا كانت لديك مجموعة من القواعد المرتبطة بـ "أو" ، إذا كانت أي من هذه القواعد صحيحة ، فيمكن أن تظهر الحملة. تعرف على المزيد من دليل قواعد العرض .
تكاملات
عرض التكامل هو المكان الذي ستقوم فيه بتوصيل OptinMonster بمزود خدمة البريد الإلكتروني الخاص بك . بمعنى آخر ، هذه هي الطريقة التي تتأكد من إضافة العملاء المتوقعين الذين تجمعهم بحملة optin إلى قائمة البريد الإلكتروني الخاصة بك!
ترتبط كل حملة OptinMonster جديدة تلقائيًا بـ Monster Leads. Monster Leads هو نظام التخزين الرئيسي "الداخلي" الخاص بنا ، والذي يسمح لك بالبدء في جمع العملاء المحتملين إذا لم يكن لديك خدمة تسويق عبر البريد الإلكتروني معدة بعد. إنها أيضًا نسخة احتياطية رائعة لمزود خدمة البريد الإلكتروني الخاص بك ، فقط في حالة حدوث ذلك.
لتوصيل تكامل بريدك الإلكتروني ، اتبع الخطوات التالية:
- حدد عرض التكامل من القائمة العلوية.

2. Monster Leads مرتبطة بالفعل بأي حملة تجمع العملاء المتوقعين. يمكنك النقر فوقه لتعديل إعداداته ، بما في ذلك عدد مرات إخطارك بشأن العملاء المتوقعين الجدد ، وما إذا كنت تريد إضافة أي علامات إلى العملاء المتوقعين من هذه الحملة.
3. للاتصال بخدمة التسويق عبر البريد الإلكتروني ، انقر فوق إضافة تكامل جديد.

4. حدد المزود الخاص بك من القائمة المنسدلة لعمليات التكامل الأصلية الخاصة بنا . نحن نتواصل مع معظم مزودي خدمة البريد الإلكتروني الرئيسيين ، Zapier ، ونقدم خيار تكامل HTML مخصص حتى تتمكن من إضافة رمز النموذج المخصص الخاص بك.

5. اتبع خطوات التكامل المحدد لربط حملتك. بعد ربط التكامل لأول مرة ، ستتمكن من تحديد حسابك والقائمة بسرعة من القوائم المنسدلة للحملات المستقبلية.
6. عند الانتهاء من الاتصال بالتكامل ، انقر فوق حفظ .
تحليلات
عرض التحليلات هو المكان الذي يسمح لك فيه OptinMonster بربط حملاتك بـ Google Analytics لعرض المزيد من بيانات التحليلات المتقدمة.
سوف يقوم OptinMonster Analytics تلقائيًا بتتبع بيانات التحليلات الأساسية (مرات الظهور والتحويلات وأعلى صفحات التحويل).
انشر الحملة
عرض النشر هو المكان الذي ستجري فيه مراجعة نهائية لجميع تفاصيل حملتك ، وتنشرها على موقعك! عندما تنشئ حملة جديدة ، فإنها "متوقفة مؤقتًا" افتراضيًا ولن تظهر على موقعك. عندما تكون جاهزًا ، ستقوم بنشره ، أو إرساله إلى موقع الويب الخاص بك ، مما يسمح له بالظهور للزوار الذين يقومون بتشغيله.
لنشر حملتك ، اتبع الخطوات التالية:
- حدد عرض النشر من القائمة العلوية.

2. في طريقة عرض النشر ، يمكنك إجراء فحص نهائي للتأكد من أن حملتك جاهزة للانطلاق. تحقق من قائمة التحقق الخاصة بالعمود الأيمن بحثًا عن أي دوائر رمادية بجوار العناصر ، مما يتيح لك معرفة أن هناك شيئًا ما مفقودًا ، أو قد يلزم إصلاحه قبل النشر.

3. عندما تكون جاهزًا ، انقر فوق " نشر" لتفعيل حملتك.

4. أخيرًا ، احفظ حملتك.
إذا لم تكن قد أضفت كود التضمين OptinMonster إلى موقعك أو قمت بتنشيط مكون WordPress الإضافي ، فلديك خطوة أخرى مهمة يجب اتخاذها.
ربط موقع الويب الخاص بك
تحتوي طريقة عرض النشر على جميع الرموز أو الإرشادات التي ستحتاجها لتوصيل OptinMonster بموقعك على الويب. للاتصال بموقعك على الويب ، اتبع الخطوات التالية:
- انتقل إلى منصات منطقة نشر عرض. هناك عدد من الخيارات ، لكنك ستحتاج إلى خيار واحد فقط ، اعتمادًا على النظام الأساسي الذي تم بناء موقع الويب الخاص بك عليه.

2. حدد أي موقع للوصول إلى رمز التضمين العالمي الخاص بك. هذا هو الرمز الذي ستضعه على موقع الويب الخاص بك للسماح لـ OptinMonster بعرض الحملات.

3. إذا تم إنشاء موقع الويب الخاص بك باستخدام WordPress ، فانقر فوق WordPress . ستجد هنا التعليمات والرابط لتثبيت البرنامج المساعد وتنشيطه. ملاحظة: بعد نشر حملة جديدة لأول مرة ، ستحتاج إلى زيارة البرنامج المساعد لتهيئة أي إعدادات إخراج إضافية وبدء البث المباشر. بعد المرة الأولى ، ستتم مزامنة حملتك تلقائيًا مع حالتها في تطبيق OptinMonster.

4. إذا كنت تستخدم OptinMonster على Shopify الموقع، BigCommerce الموقع، أو مع WooCommerce ، يمكنك تحديد خيار مطابقة لعرض تعليمات للاتصال، كذلك.
تهانينا ، لقد أنشأت وأطلقت أول حملة OptinMonster لك!
ملاحظة المحرر: ظهرت نسخة من هذه المقالة في الأصل على optinmonster .